クラウドデータは共有することで、その真価を発揮します。「共有すること」は簡単ですが、誰と何を共有しているかを理解できていないと「共有したくない人と共有してしまった!」なんてことが起こるかもしれません。正しく理解することで、安全にデータを共有しましょう。
マイドライブと共有ドライブについて
学校や会社から配られたGoogleアカウントを使用している場合は、自分だけの保存スペースである「マイドライブ」と組織で共有する保存スペース「共有ドライブ」の二つがあります。一方で、個人で利用しているアカウントの場合は共有ドライブは表示されません。
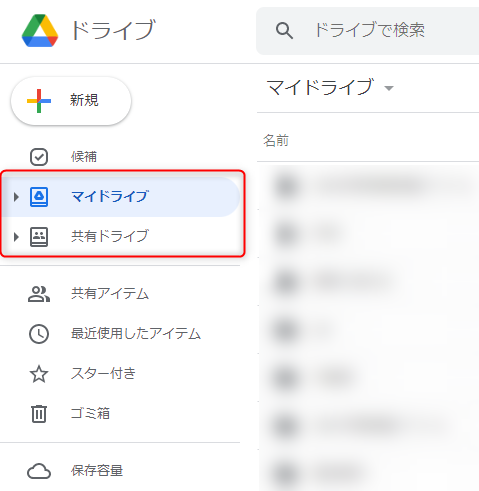
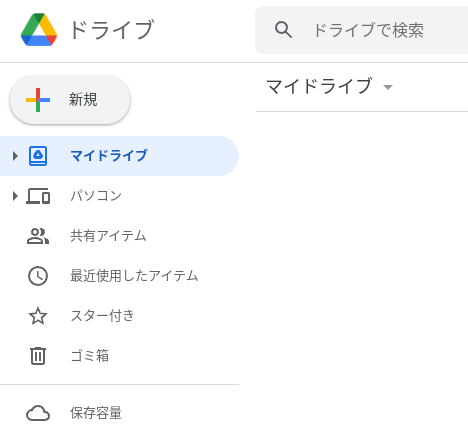
マイドライブとは
マイドライブは個人のデータの保存場所です。なので、マイドライブの管理者は使用者本人になります。使用者本人が許可しない限り、他の人がマイドライブ内のデータにアクセスすることはできません。

小学生や中学生でも、マイドライブにおいては、データ管理者になるわけです。
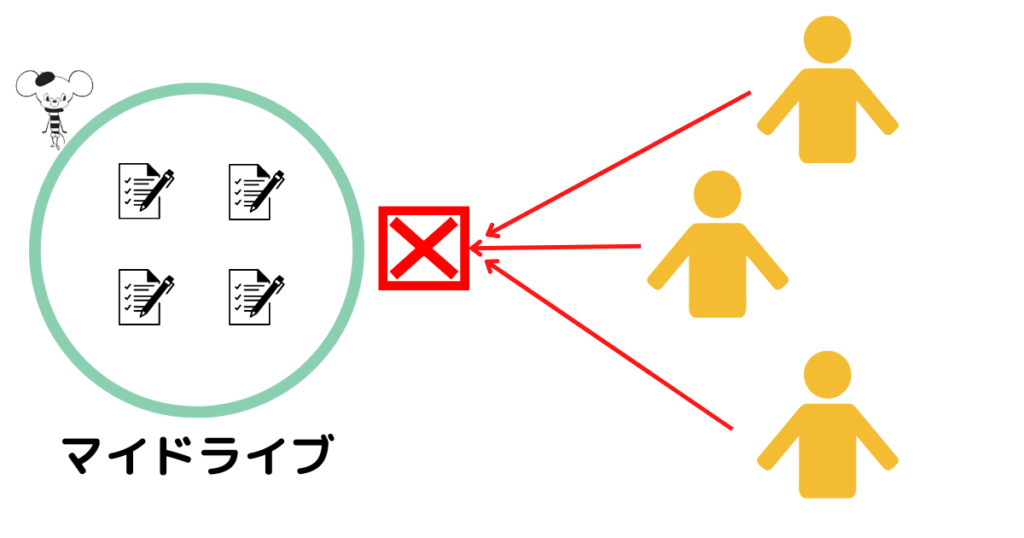
・マイドライブの管理者は自分自身
・許可しない限りは、第三者にデータを見られることはない。
共有ドライブとは
共有ドライブは、学校や会社などで組織内の人と共有するスペースです。共有ドライブのメンバーだけがデータにアクセスすることができます。共有ドライブを作った人が、最初の管理者になります。
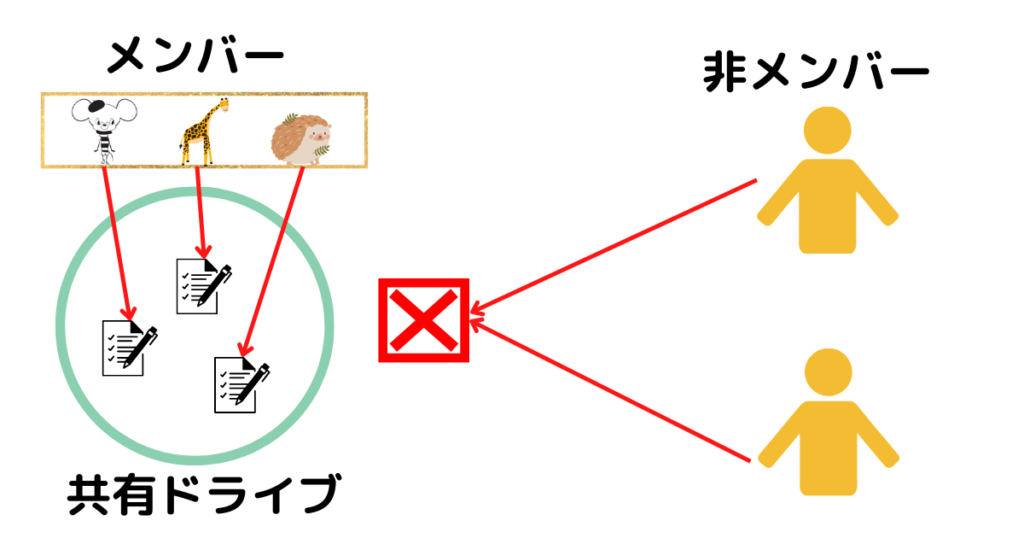
共有ドライブのメンバーの種類
共有ドライブのメンバーには、アクセスレベルが割り当てられます。自分のアクセスレベルがどのレベルかを認識することはとても大切です。
| アクセスレベル | できること | できない事 | 学校での対象 |
|---|---|---|---|
| 管理者 | 全て出来る。 メンバーの追加、削除 共有ドライブの削除 | なし。 | 管理者の先生 |
| コンテンツ 管理者 | ファイルを追加、編集、移動、削除 | 共有ドライブの削除 メンバーの追加、削除 | 一般の先生 |
| 投稿者 | ファイルを追加、編集 | 共有ドライブの削除 メンバーの追加、削除 ファイルの移動、削除 | 生徒 一般の先生 ICTが苦手な先生 |
| 閲覧者 (コメント可) | ファイルの閲覧 コメント | ファイルの閲覧 コメント以外 | 生徒 ICTが苦手な先生 |
| 閲覧者 | ファイルの閲覧 | ファイルの閲覧以外 | 生徒 |
管理者のみ、共有ドライブのデータを「マイドライブ」や「他の共有ドライブ」へデータを移動させることができます。
・共有ドライブのデータは大切な組織の財産です。
・管理者になった場合は、データの扱いに十分に注意しましょう。
マイドライブのデータの共有方法
共有したいファイルを選択し、右クリックから共有を選択します。
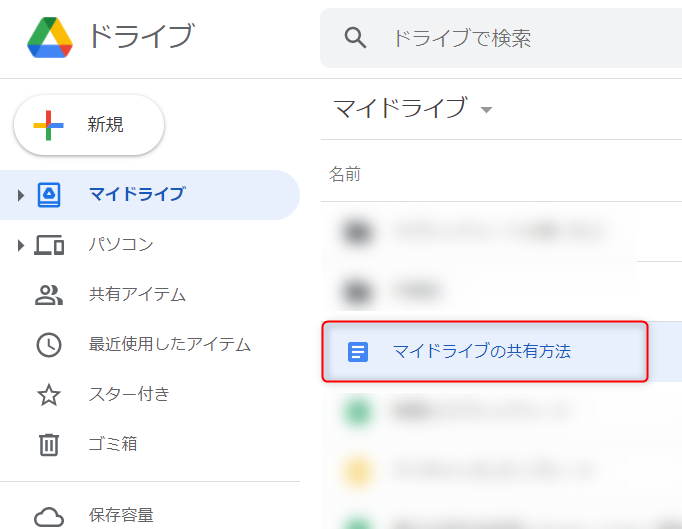
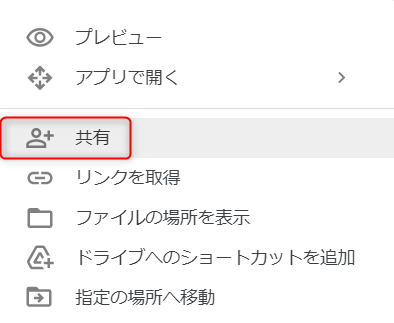
共有したいユーザのメールアドレスを入力し、アクセスレベルを割り当ててから送信します。通知にチェックを入れるとファイルを共有した相手にGmailが送られます。
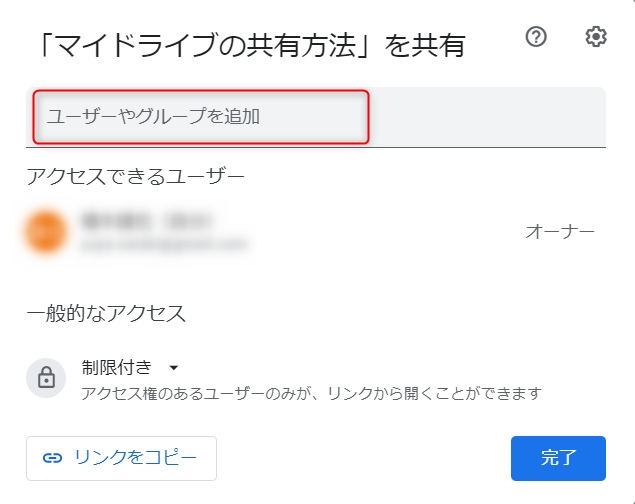
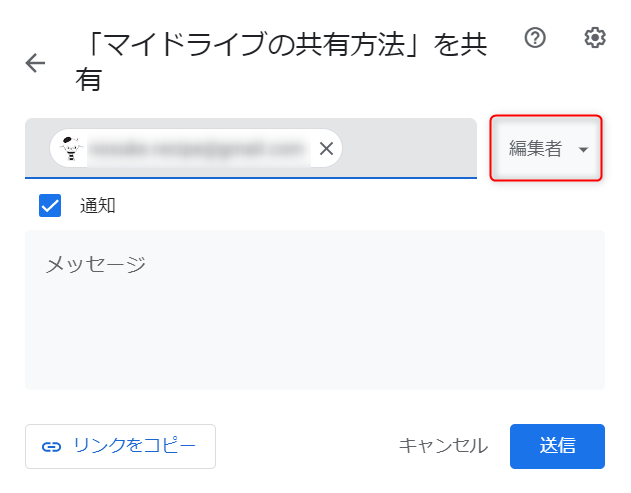
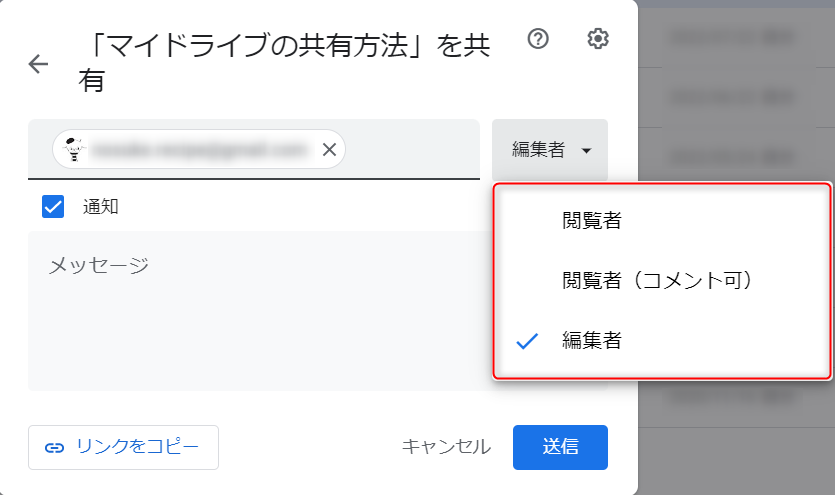
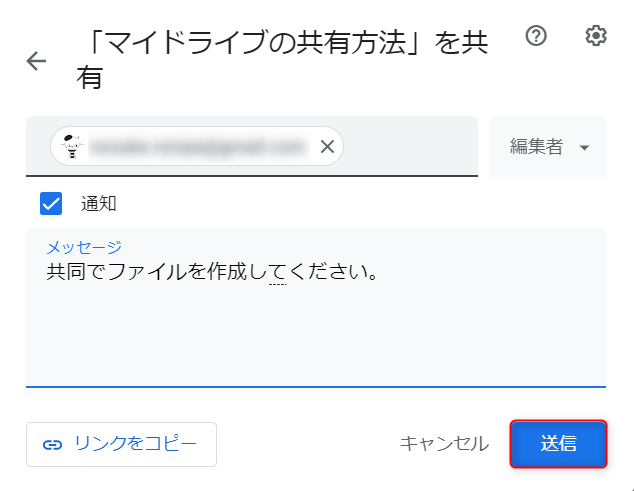
共有されたファイルには ![]() が表示されます。
が表示されます。
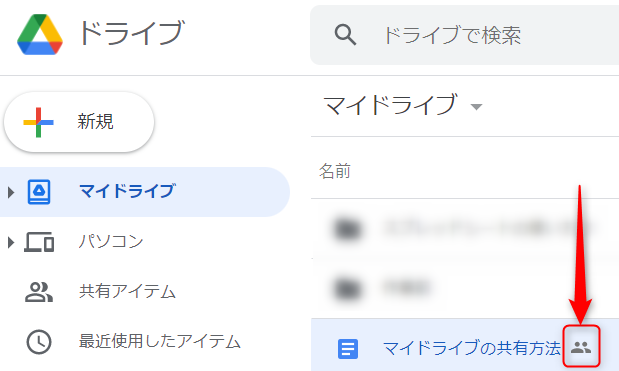
マイドライブの共有で大切なことは、マイドライブのデータに対して共有したメンバーがアクセスしていることです。
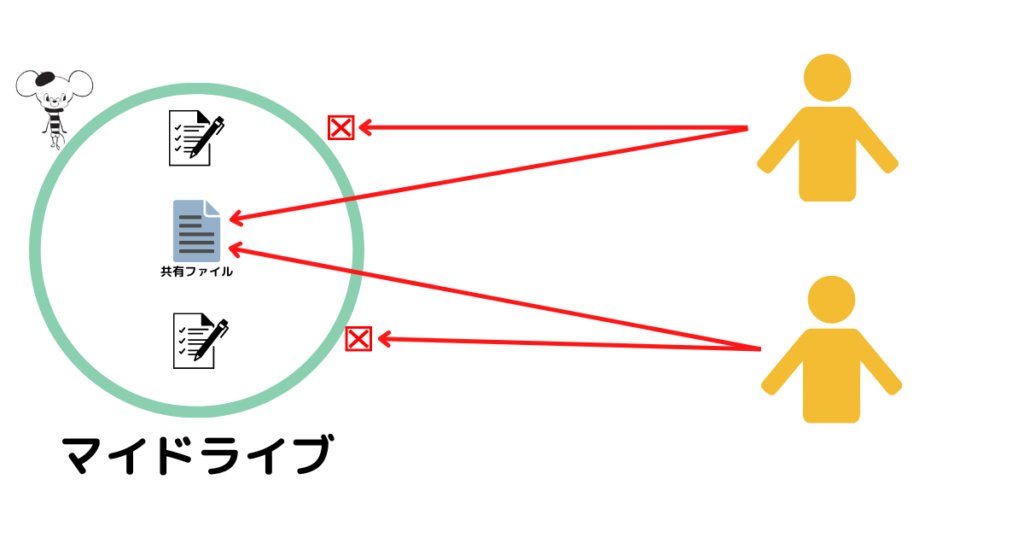
共有ドライブの作成方法
共有ドライブを選択し、新規を選択します。
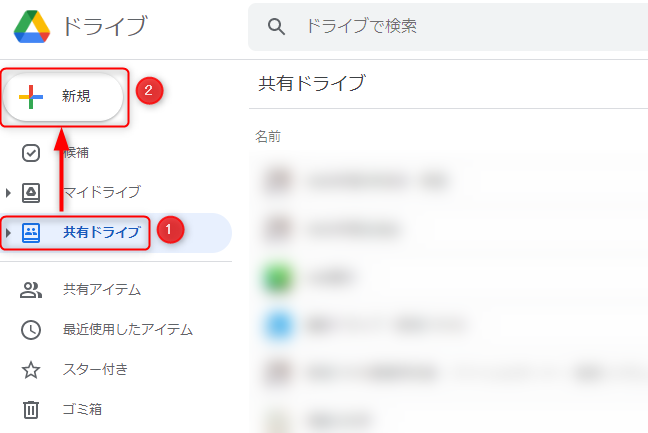
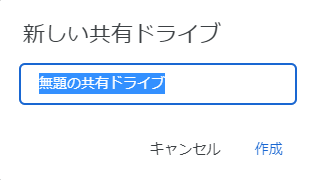
画面右上の「メンバーを管理」を選択し、メンバーの追加とアクセスレベルを割り当てます。
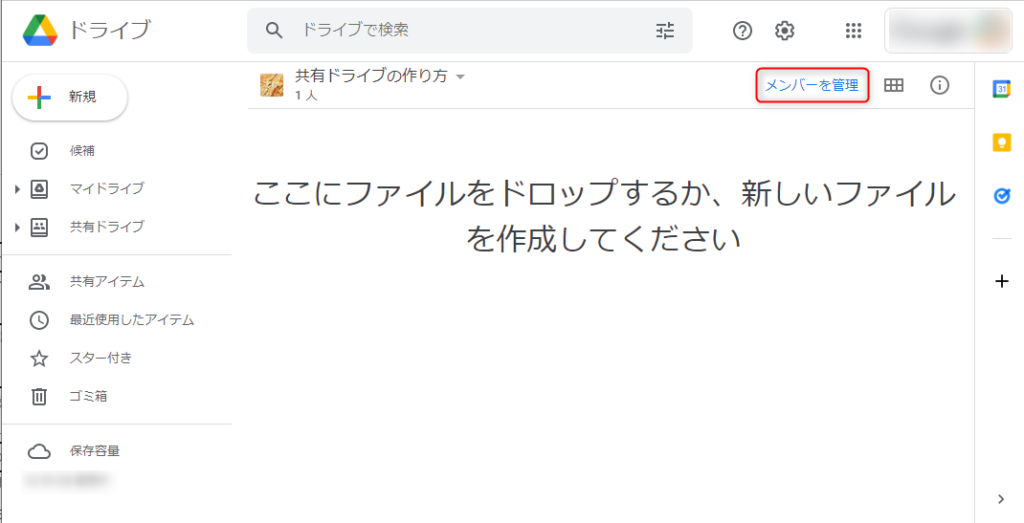
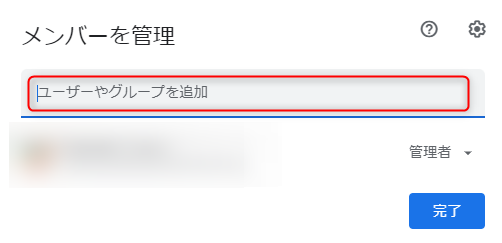
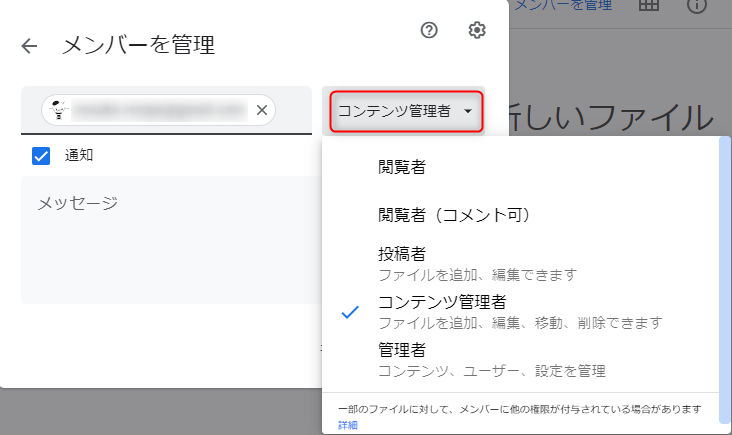
共有ドライブのメンバーは全てのファイルを閲覧または編集することが可能です。中長期的な共同作業をしたり、共有するメンバーが多いときに使用します。ファイルの所在がはっきりしますね。
まとめ
共有するときには、アクセスレベルを意識することで安全にデータを扱うことができます。


コメント