GIGAスクール構想による1人1台端末でChromebookを導入している学校も多いと思います。この記事では、Chromebookの自動アップデート設定について紹介します。
※Google WorkSpace for Educationをご利用で、管理対象のChromebookに対してChrome Enterprise Upgradeを購入していることを前提としています。
【確認】自動アップデートされる設定になっているか。
管理コンソールの「自動更新の有効期限」が切れていなければとりあえずOK。
自動更新の有効期限を確認しましょう。有効期限が切れていなければ自動アップデートが設定されています。
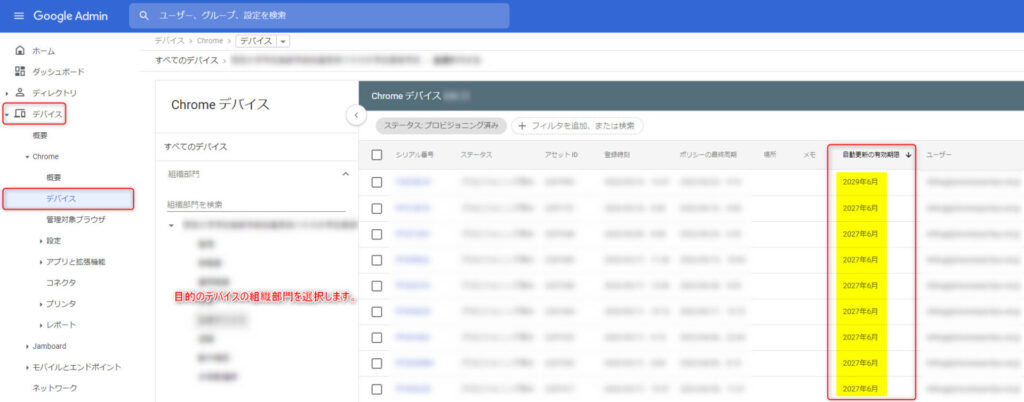
Chrome Enterprise and Educationの公式ヘルプはこちら
デバイスの更新設定の管理方法
ChromeOSの自動更新を設定・解除できるようになろう。
Chromebookの管理コンソールは、初期設定の段階で使いやすくなっています。OSの自動更新もその一つです。設定の変更方法を確認しておくことで、安心して管理できます。
デバイスのアップデートで「アップデートを許可する」となっていれば大丈夫です。
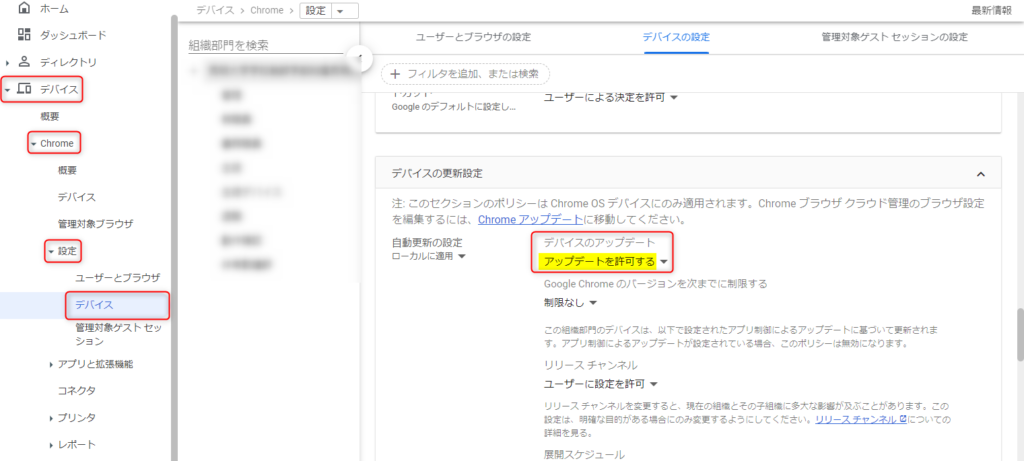
Chrome Enterprise and Educationの公式ヘルプはこちら
生徒の端末がアップデートされない場合
Chromebook の電源を切る
アップデートには再起動が必要なのですが、生徒はシャットダウンをする習慣が身に付いていないことがほとんどです。理由は、Chromebookは閉じるだけで電源が落ちるからです。定期的にシャットダウンをして再起動する習慣を身に着けさせましょう。
Chromebook の電源を完全に切るには、次のいずれかを行います。
・右下の時刻を選択します。電源
を選択します。
・右下の時刻を選択します。[ログアウト]
[シャットダウン] を選択します。
・電源キーを 3 秒間長押しします。
・[電源を切る] または [ログアウト] のメニューが表示されるまで、電源ボタンを長押しします。
https://support.google.com/chromebook
まとめ
Chromebookに限らず、アップデートが不具合の原因になることは多いです。この機会に設定を確認してみましょう。



コメント