GoogleスプレッドシートやExcelといった表計算ソフトはビジネスシーンでは欠かせないツールです。便利な反面、苦手意識を持っている人も多いようです。この記事では初めて使う人が躓かないように、最初の一歩を丁寧に解説します。
※デバイスは中高生向けにChromebookで説明しています。
スプレッドシートの開き方
GoogleChromeを開く
Chromebookのデスクトップ下の「シェルフ」からGoogleChromeを開きます。
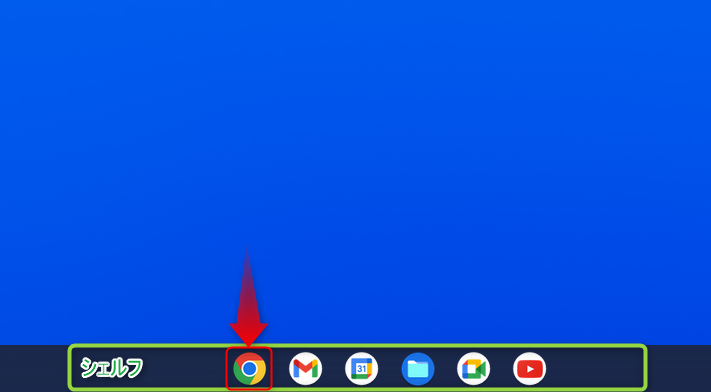
Google アプリアイコン からドライブを開く
Googleアプリアイコン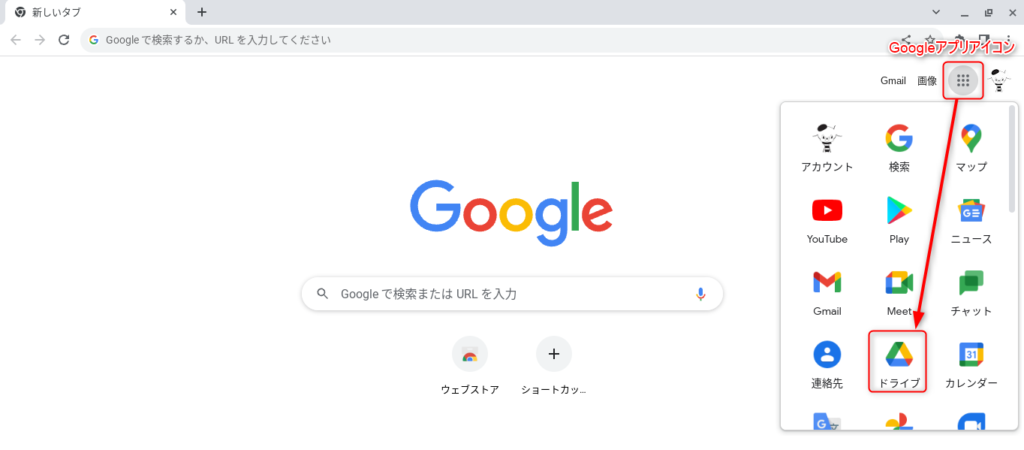
全てのデータはドライブに保存されます。どのアプリケーション(スプレッドシートやドキュメントなど)を使う場合でも、まずはドライブにアクセスする習慣を身につけましょう。
Googleドライブからスプレッドシートを新規作成
左上の「新規」を選択して、目的のアプリを選びます。
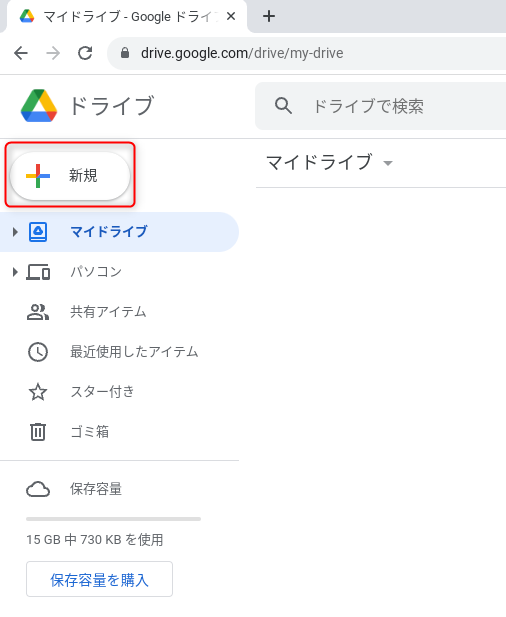
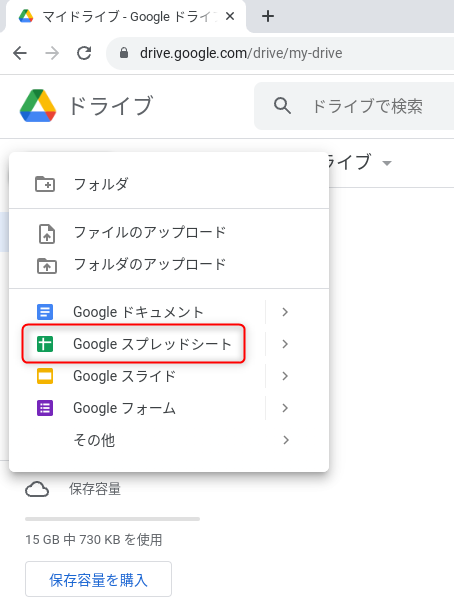
新しいタブに白紙のスプレッドシートが開きます。
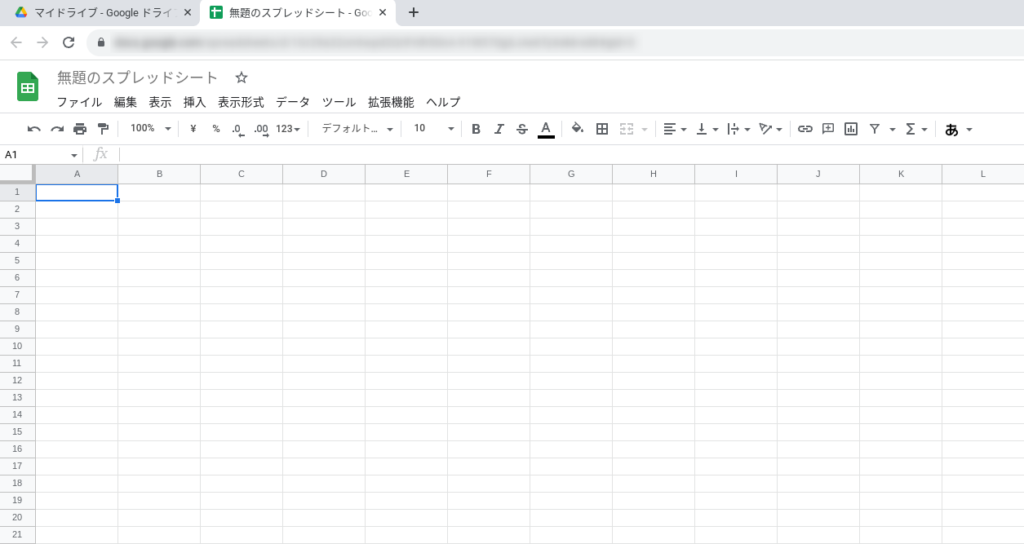
スプレッドシートの保存方法(自動保存)
スプレッドシートは自動保存です。変更をすると、保存されます。新規でファイルを作成する場合は、最初にファイル名を変更することで、後でファイルを見つけやすくなります。
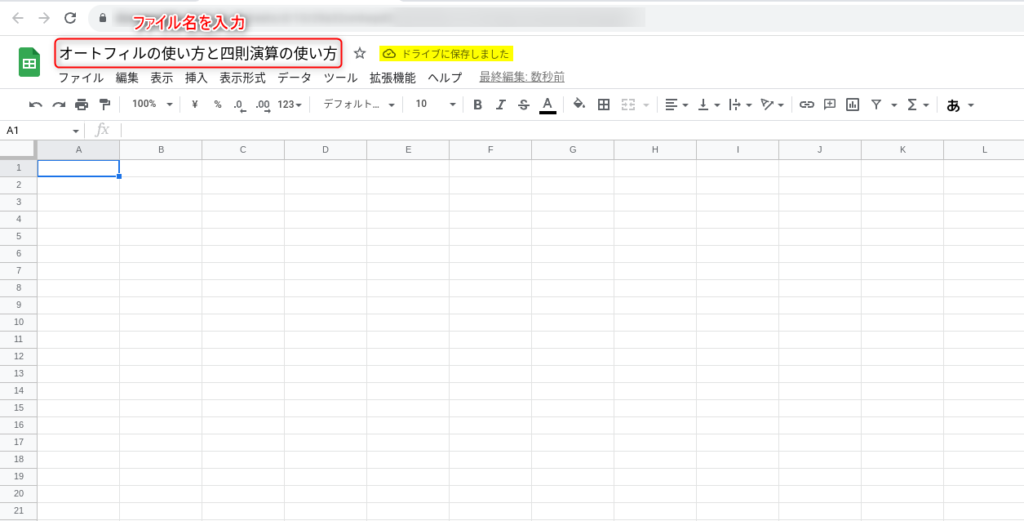
まずは、ファイル名を入力しましょう。
オートフィル機能の使い方

表計算ソフトは、オートフィルを使うことが前提とされたソフトです。まずはじめにオートフィルを正しく使えるようになりましょう。はじめて使う人にとっては驚きの便利機能ですね。
1,2,3,4,5,… 自然数の入力
- 連続する2つのセルに1,2と入力します。
- 2つのセルを選択します。
- 選択した右下の■をマウスで引っ張ります。
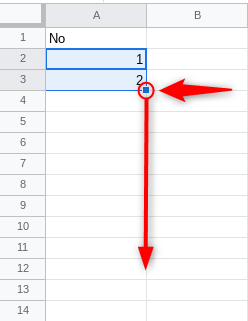
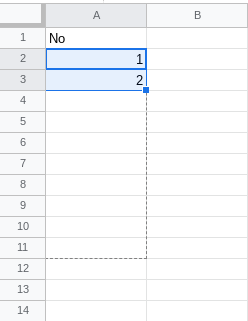
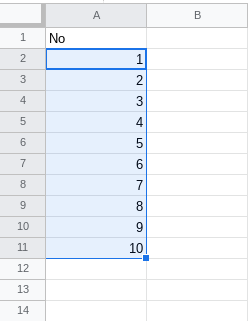
◆よくあるミス◆
・2つのセルを選択しないで、引っ張ってしまう。
・右下の■ではなく、選択範囲の縁をつかんでセルを移動させてしまう。
1,3,5,7,…奇数の入力
- 連続する2つのセルに1,3と入力します。
- 2つのセルを選択します。
- 選択した右下の■をマウスで引っ張ります。
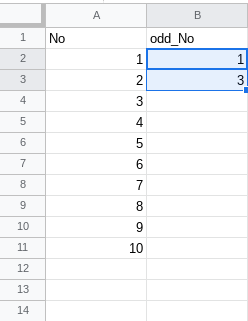
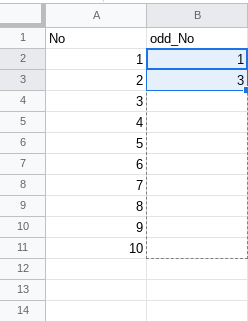
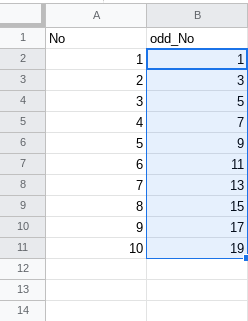
同じ数字や文字の入力
- 任意のセルに1と入力します。
- 入力したセルを選択します。
- 選択した右下の■をマウスで引っ張ります。
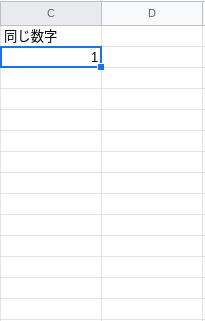
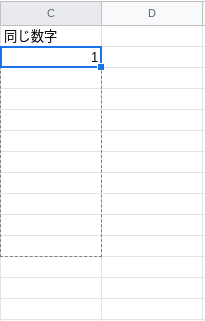
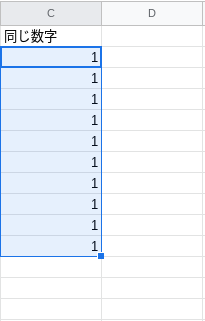
文字+数字の入力
- 任意のセルに「文字列」のあとに半角英数字で「数値」を入力します。
- 入力したセルを選択します。
- 選択した右下の■をマウスで引っ張ります。
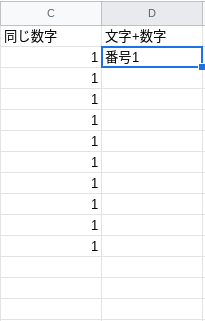
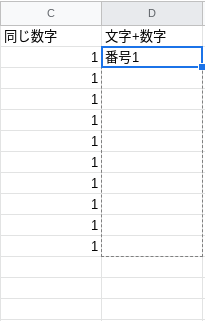
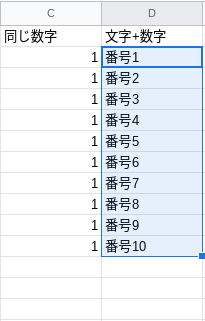
まとめて引っ張る

慣れてきたら、1列づつ引っ張るのではなく、まとめて引っ張りましょう。
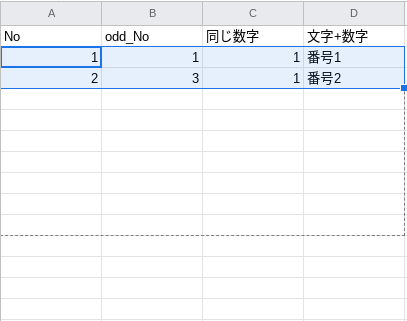

■をダブルクリック
左側にデータが入力されている場合は、■をダブルクリックすることで、あっという間に入力できます。
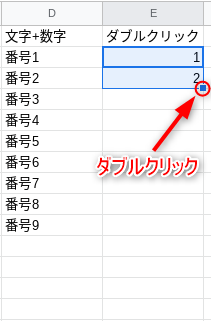
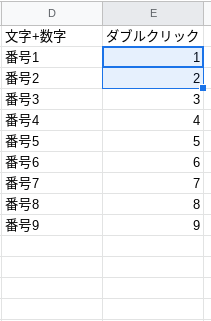
スプレッドシートは扱うデータが増えていきます。数百行を引っ張るのは手間なので、ダブルクリックも合わせて覚えておきましょう。ちょっとしたことですが、出来るようになると操作が楽しくなりますよ。
足し算、引き算、掛け算、割り算の使い方
表計算ソフトは、表の値を簡単に計算することができます。まずは、基本の四則演算の方法を覚えましょう。
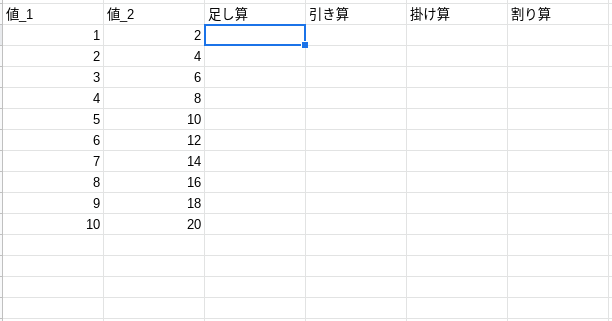
四則演算の基本的な流れは次の通りです。
- 計算結果を出したいセルに「=」を入力する。※必ず半角入力
- マウスで計算したいセルを選択する。
- キーボードで演算子(+など)を入力する。
- マウスで計算したいセルを選択する。
- キーボードで「Enter」を押す。
- オートフィルで引っ張る。
「=」を入力すると、マウスで選択するだけでセル番地が入力される。
足し算の方法
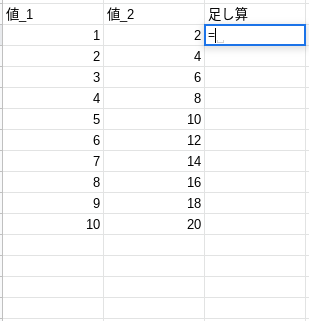
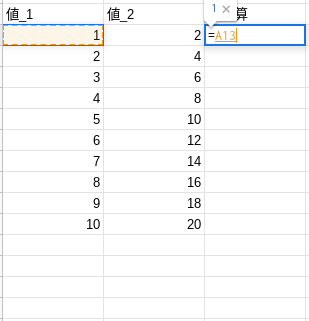
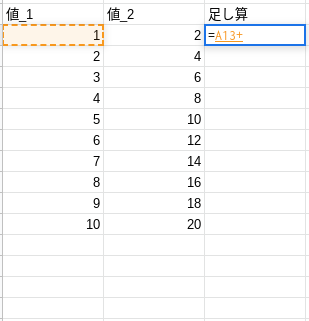
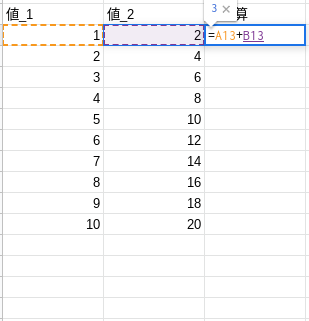
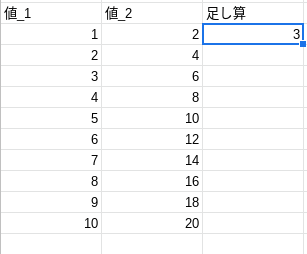
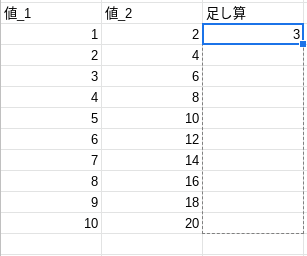
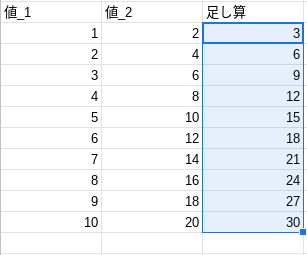
自動入力
操作の基本は、オートフィル(■を引っ張る)です。ただし、足し算などの計算をする場合は、ほとんどの場合が左の列にデータが入力されています。慣れてきたら上記で説明した■をダブルクリックすることで、素早く入力を完了させられます。また、Googleスプレッドシートには自動入力をサポートする機能もあります。
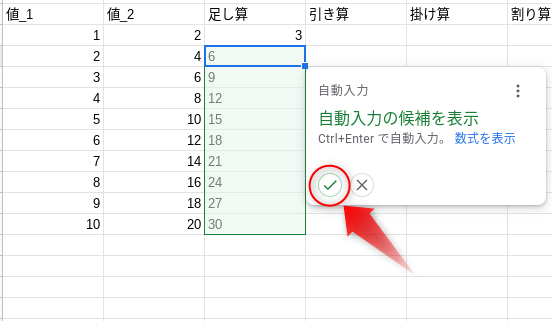
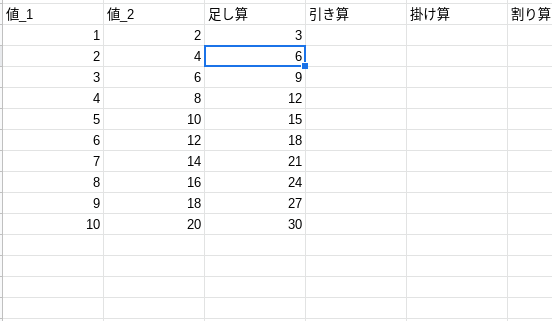
四則演算の演算子
足し算で使用する「+」などの記号を演算子(算術演算子)といいます。足す・引く・掛ける・割るの四則演算はよく使うので覚えておきましょう。
| 演算子 | 演算子の読み方 | 役割 |
|---|---|---|
| + | プラス | 足し算 |
| – | マイナス | 引き算 |
| * | アスタリスク | 掛け算 |
| / | スラッシュ | 割り算 |
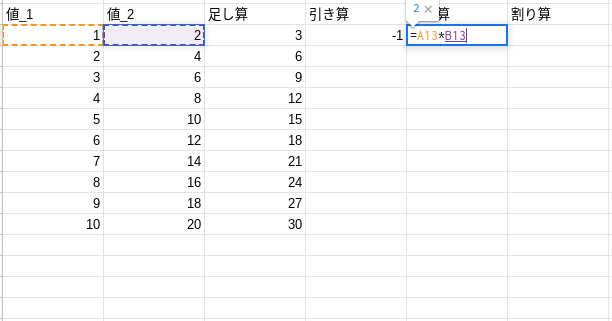
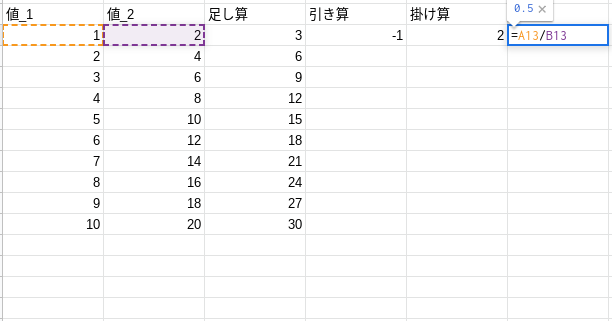
保存の確認
スプレッドシートは自動保存です。操作が完了したらタブを閉じましょう(✕を押す)。保存が心配な人は、再度Googleドライブを開いて確認しましょう。
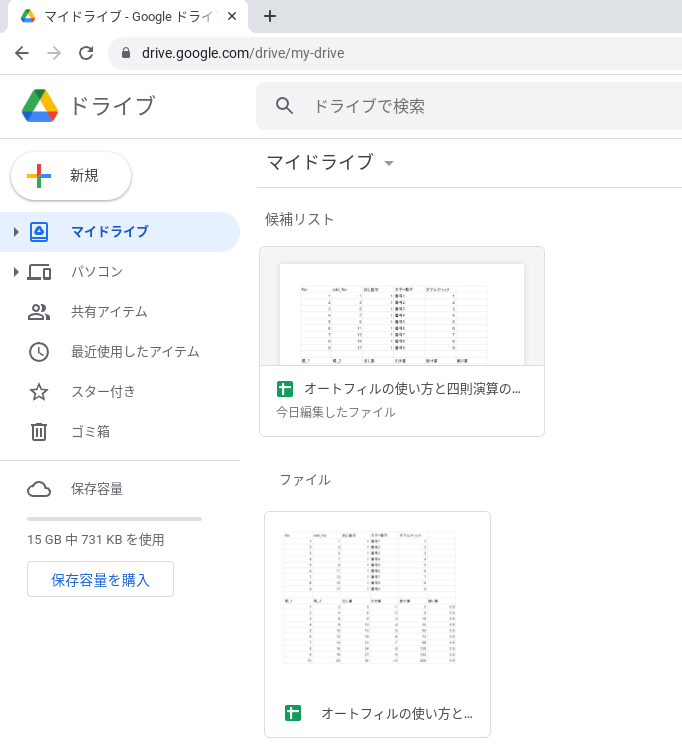
まとめ
スプレッドシートの基本を確認しました。何事も最初の一歩が一番難しいです。オートフィルを正しく理解し、スプレッドシートを使いこなしていきましょう。



コメント